- Create
- Market
- Scale
create
market
Engage future customers and boost your profits.
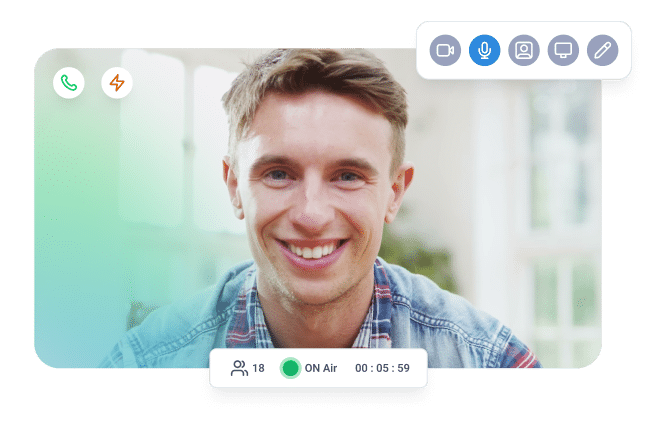
Webinar hosting synced with CRM, Sales Funnels, and Email Marketing.
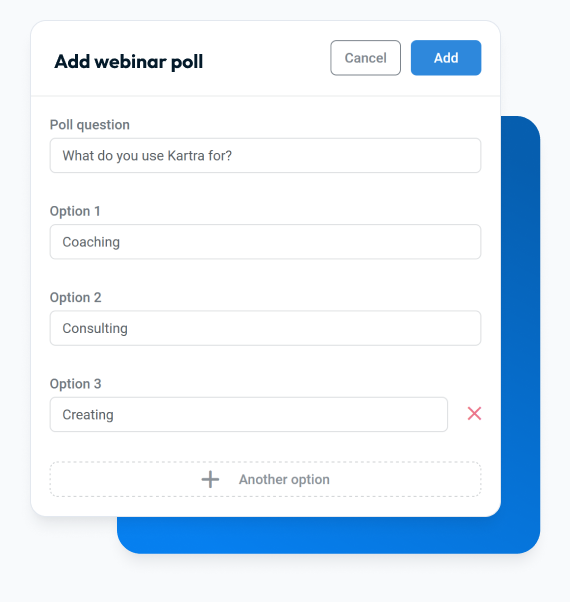
Enhance live streaming presentations by adding handwritten notes, highlighting key details, or creating visual annotations to emphasize crucial points.
Invite attendees to join presentations, enabling them to speak, screen-share, or broadcast their webcam, encouraging an interactive experience.
Get your audience to engage with live polls, surveys, or quizzes to gauge interests, gather insights, or test knowledge during the webinar.
Schedule events in advance, create instant live sessions, or establish recurring sessions tailored to your audience’s preferences.
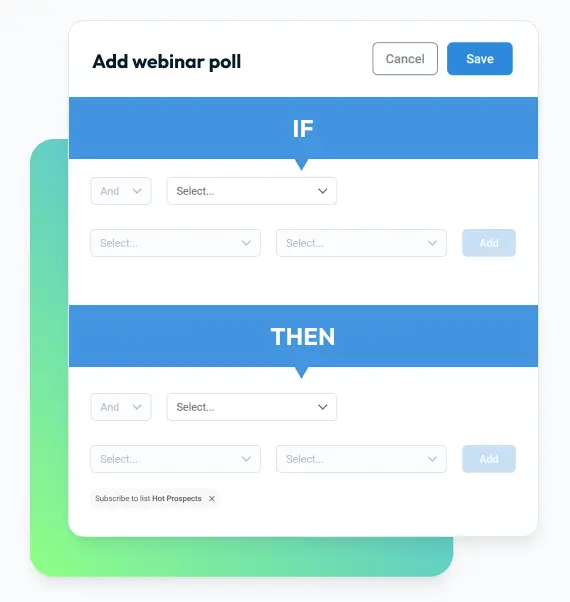
Activate a range of actions based on your recipients’ behaviors. Whether it’s sending a follow-up message upon non-opened emails, assigning tags for link clicks, or unsubscribing inactive users, Kartra automates these actions and more.
Kartra conducts split tests for email content and subject lines, tracks conversions, and seamlessly switches to the most effective version.
Define numerous rules to initiate sequences for specific leads. Whether it’s opt-in form submissions, tags, product purchases, subscription cancellations, or membership access, Kartra’s multiple triggers fuel targeted engagement.
Harness the engine behind it all! Command ultimate custom rules to optimize your marketing automation sequences.
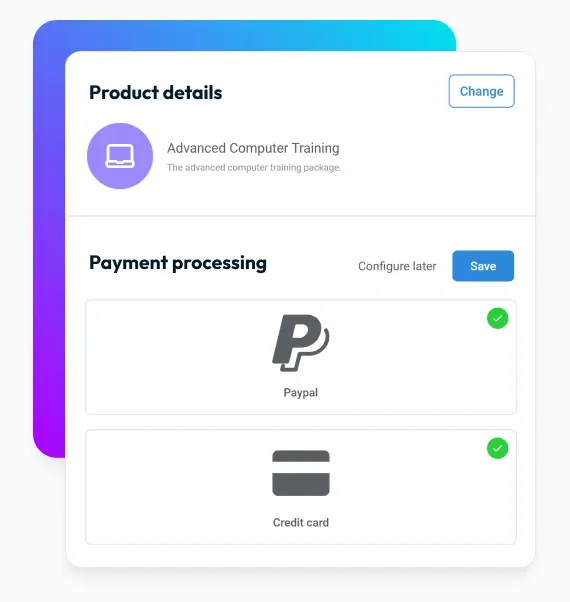
No need to patch together various marketing platforms. Our webinar features seamlessly integrate with your broader marketing strategies, ensuring lasting engagement after the webinar ends. You can effortlessly link your webinar with your…
Facilitating effortless earnings.
Ensuring smooth follow-ups with your registrants.
Educating and engaging your clientele.
Boosting consultation bookings.
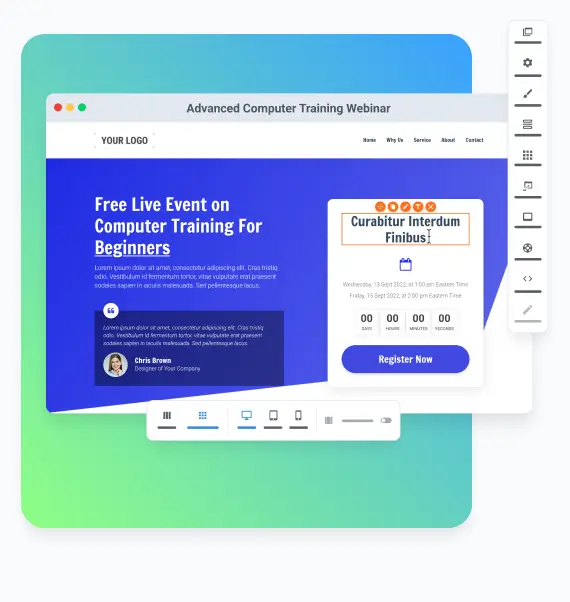
Craft your brand’s distinctive identity effortlessly — no designer required. Kartra’s drag-and-drop interface empowers you to create visually stunning webinar pages effortlessly, leaving a memorable impact on your audience.
Choose from over 500 professionally-designed page and section templates that you can customize.
Captivate your audience across all devices and preview your creation seamlessly on desktop, tablet, and mobile device modes.
Import your logo, colors, and fonts to maintain consistent branding across your webinar pages.
One-click publishing on your custom domain — no coding hassles.
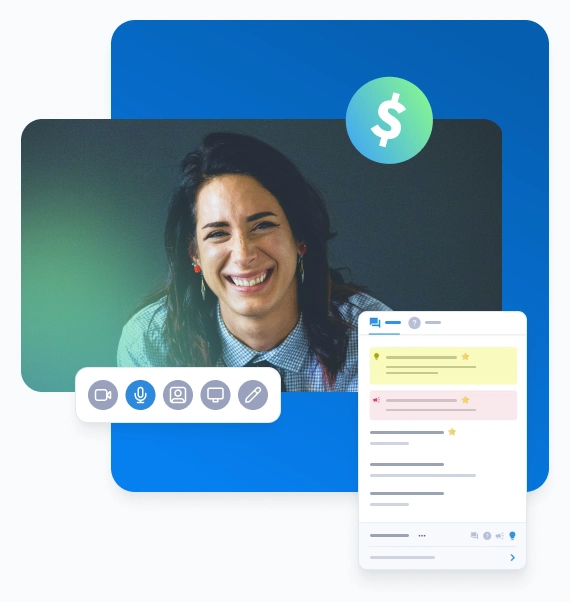
Whether you’re offering seminars or luring high-value clients with affordable online meetings, webinars can significantly impact your revenue stream, whether you charge for attendance or not.
Prompt immediate action from your audience by seamlessly presenting pre-configured, visually compelling call-to-action offers during the webinar, ensuring convenient interaction.
Enhance revenue by integrating additional offers strategically into your sales process, automated to streamline your earnings potential effortlessly.
Take full control over your promotions by setting expiration dates, targeting specific customers, and implementing tailored discount strategies.
Advanced analytics empower your understanding of your audience like never before. Gain insights into attendee behavior, engagement levels, and conversions. Then refine your marketing strategies based on informed decisions rather than guesswork.
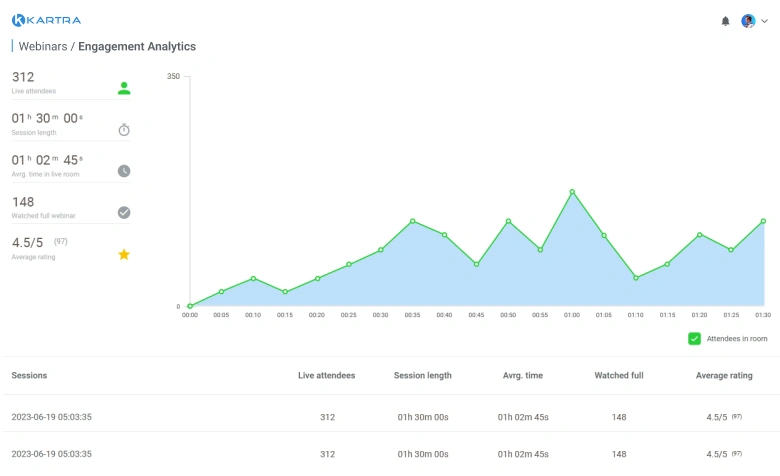
Engage audiences of any size, from small interactive sessions to expansive conferences. Utilize
Kartra’s best webinar tools to ensure reliability and seamless scalability.
“Last month I sold over $40k
in online courses all with Kartra…and even managed to squeeze in a couple of holidays.”

“Just created my first checkout page
in Kartra for my upcoming product release – mind blown! It literally took me just 3 hours to setup the product, pricing, and the whole checkout process!”

“I’m saving about $700 a month
using Kartra to replace several other systems. It’s amazing all the features I am getting all in one place for such a great price.”
